วิธีใช้งานโปรแกรม Arduino IDE เบื้องต้น
Arduino IDE คือโปรแกรมสำหรับใช้เขียนโปรแกรม, คอมไพล์ และอัปโหลดโปรแกรมลงบอร์ด Arduino หรือบอร์ดตัวอื่นๆ ที่คล้ายกัน เช่น Generic ESP8266 modules, NodeMCU หรือ WeMos D1 เป็นต้น
แนวคิดการใช้งานโปรแกรม Arduino IDE
- เขียนโปรแกรมด้วยภาษา C/C++ สำหรับ Arduino
- คอมไพล์หรือแปลโปรแกรมภาษา C/C++ ให้เป็นภาษาสำหรับไมโครคอนโทรลเลอร์และบันทึกเป็น Intel Hex File
- อัปโหลด Intel Hex File ลงบนไมโครคอนโทรลเลอร์ซึ่งอยู่บนบอร์ด Arduino ผ่านสาย USB หรือผ่าน Programmer
วิธีใช้งานโปรแกรม Arduino IDE อย่างง่าย
1. เปิดโปรแกรม Arduino IDE ขึ้นมา
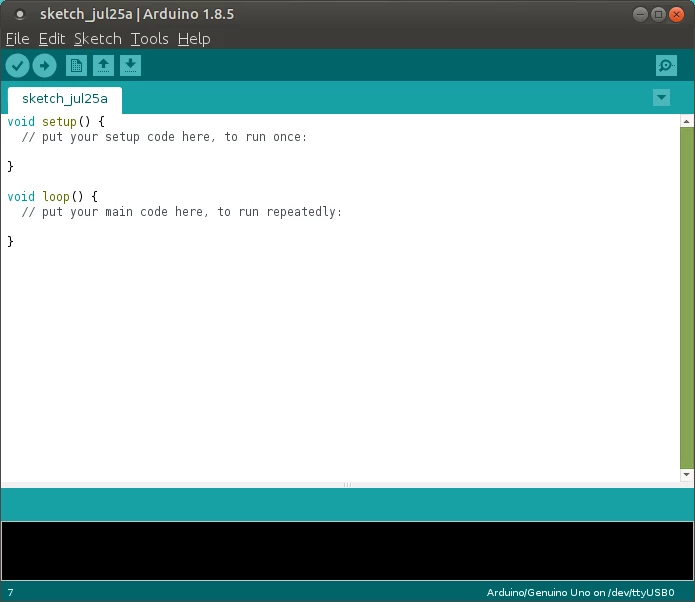
2. สร้าง Sketch ใหม่ โดยคลิกที่เมนู File > New
** หมายเหตุ : โปรแกรมที่ถูกเขียนด้วย Arduino IDE จะถูกเรียกว่า Sketch ครับ **
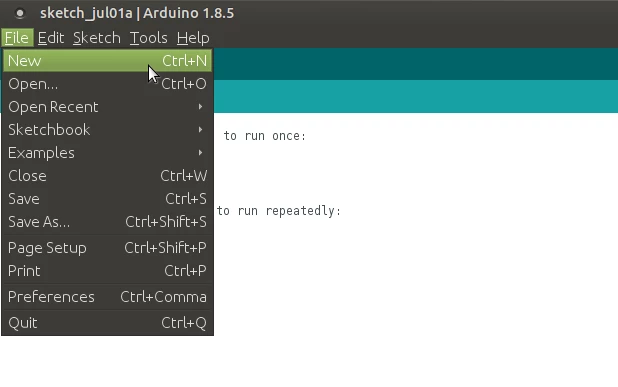
3. เขียนโปรแกรมลงไปตรงพื้นที่สีขาวๆ ครับ ซึ่งการเขียนโปรแกรมสำหรับ Arduino จะประกอบไปด้วยฟังก์ชั่น setup และ ฟังก์ชั่น loop ซึ่งมีความหมายดังนี้

- ฟังก์ชั่น setup จะเริ่มทำงานเป็นอันดับแรกเมื่อ Arduino เริ่มทำงาน และคำสั่งที่ถูกเขียนลงไปในนี้ จะทำงานเพียงครั้งเดียวเท่านั้น
- ฟังก์ชั่น loop จะเริ่มทำงานทันทีเมื่อฟังก์ชั่น setup ทำงานเสร็จ และคำสั่งที่ถูกเขียนลงไปในนี้ จะทำงานตั้งแต่คำสั่งแรก ไล่ไปจนถึงคำสั่งสุดท้าย แล้วกลับมาที่คำสั่งแรก ไล่ไปจนถึงคำสั่งสุดท้าย วนซ้ำแบบนี้ไปเรื่อยๆ ตลอดการทำงานของ Arduino
4. เมื่อเขียนโปรแกรมเสร็จแล้วให้บันทึกเก็บไว้โดยคลิกที่เมนู File > Save จากนั้นจะมีหน้าต่างขึ้นมาให้เราเลือกว่าจะบันทึกไว้ที่ไหน และจะตั้งชื่อ Sketch ว่ายังไง ตรงนี้ก็แล้วแต่เราจะตั้งชื่อครับ

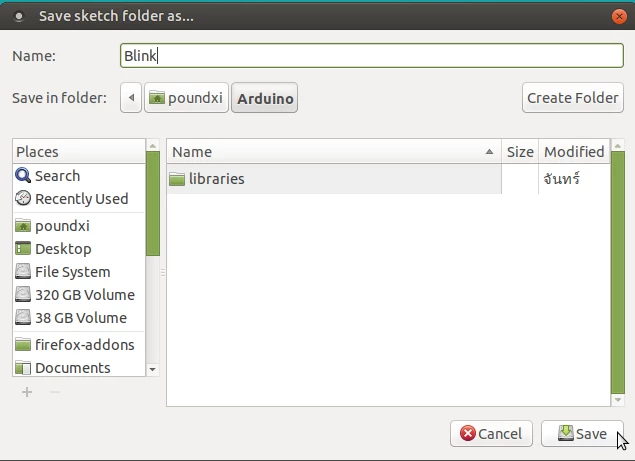
เมื่อทำถูกต้องที่ Tittle bar จะแสดงชื่อ Sketch ตามที่เราได้ตั้งชื่อไปตอนบันทึกครับ
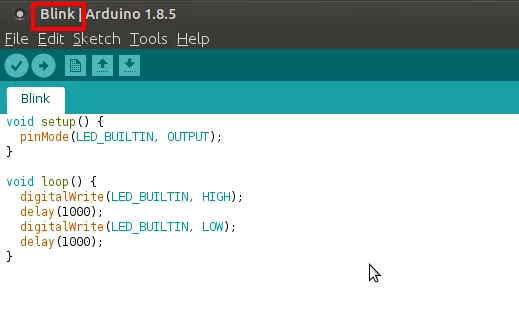
5. ต่อบอร์ด Arduino เข้ากับคอมพิวเตอร์ผ่านสาย USB (แนะนำให้ต่อครั้งละ 1 บอร์ดป้องกันการสับสน)
6. ตั้งค่าเพื่อบอก Arduino IDE ว่าเราจะอัปโหลดโปรแกรมให้กับบอร์ดรุ่นอะไร และอัปโหลดผ่าน Port ไหน
6.1. คลิกที่เมนู Tools > Board เลือกบอร์ด Arduino ให้ตรงกับรุ่นที่เราต่อใช้งานอยู่

6.2. คลิกที่เมนู Tools > Port ตรงนี้ถ้าเราต่อไว้แค่บอร์ดเดียว, ติดตั้ง Driver ไว้แล้ว และบอร์ดไม่ได้เสีย จะมีรายการขึ้นมาให้เลือกแค่รายการเดียวครับ (Winows จะแสดงเป็น COMx ส่วน Linux จะแสดงเป็น /dev/ttyUSBx หรือ /dev/ttyACMx)

7. คลิกปุ่มอัปโหลด หรือจะคลิกที่เมนู Sketch > Upload ก็ได้ (ปุ่มนี้จะคอมไพล์ + อัปโหลดในขั้นตอนเดียว)

หากเขียนโปรแกรมถูกต้อง และไม่ได้มีปัญหาระหว่างการอัปโหลด จะมีข้อความขึ้นว่า Done uploading และจะมีข้อความรายงานเป็นข้อความสีขาวๆ
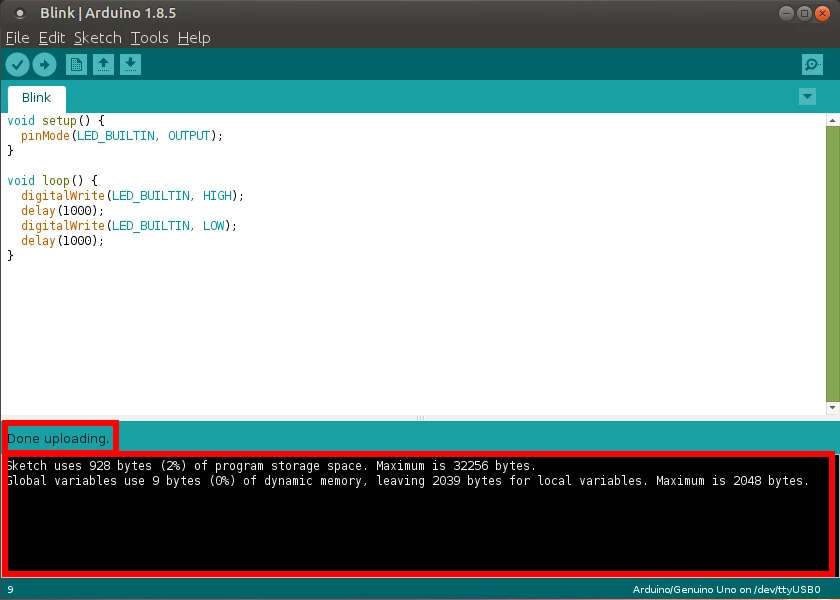
หรือหากเขียนโปรแกรมผิดจะแสดงเป็นข้อความสีส้มๆ ที่เมื่อแปลข้อความแล้วก็พอจะสามารถเดาได้ว่าเราเขียนโปรแกรมผิดตรงจุดไหน เช่น เคสนี้ “expected ‘;’ before ‘}’ token” แปลว่า ลืมพิมพ์ ; ก่อนเครื่องหมายปีกกา } เป็นต้นครับ

หรือหากมีปัญหาระหว่างการอัปโหลด ก็จะมีข้อความขึ้นว่า Problem uploading to board. ซึ่งปัญหาอาจเกิดขึ้นได้จากหลายปัจจัย แนะนำให้เข้าไปศึกษาวิธีแก้ปัญหาได้ที่ https://www.arduino.cc/en/Guide/Troubleshooting#upload

นี่ก็เป็นวิธีการใช้งาน Arduino IDE แบบคร่าวๆ ครับ หวังว่าจะเป็นประโยชน์กับผู้อ่านทุกท่านนะครับ
ข้อมูลเพิ่มเติม
- Can I program the Arduino board in C? | Arduino – FAQ
- Overview | Build Process · arduino/Arduino Wiki
- Intel HEX – Wikipedia
- Programmer (hardware) – Wikipedia
- Writing Sketches | Arduino – Environment



