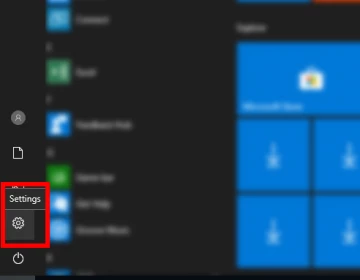วิธีดาวน์โหลดและติดตั้ง TeamViewer บน Windows
TeamViewer คืออะไร ?
TeamViewer (ทีมวิวเวอร์) คือโปรแกรมประเภทรีโมทเดสก์ทอปยอดนิยมตัวหนึ่ง ที่ช่วยให้ผู้คนสามารถแก้ไขปัญหาทางคอมพิวเตอร์ให้กันและกันได้ผ่านอินเทอร์เน็ต โดยที่ไม่ต้องเดินทางไปยังสถานที่ซึ่งอาจจะอยู่ใกล้หรือไกลกันก็ตาม ผู้รีโมทจะสามารถมองเห็นภาพหน้าจอ สามารถพิมพ์ และสามารถคลิกเมาส์ที่เครื่องคอมพิวเตอร์ของผู้ถูกรีโมทได้ เสมือนผู้รีโมทไปนั่งอยู่ที่หน้าคอมพิวเตอร์ของผู้ถูกรีโมทเลยก็ว่าได้ นอกจากนี้ยังสามารถโอนย้ายไฟล์ไปมาระหว่างเครื่องผู้รีโมทและผู้ถูกรีโมทได้อีกด้วย
วิธีดาวน์โหลด
- เข้าไปที่เว็บไซต์ https://www.teamviewer.com/th/ดาวน์โหลด
- คลิกเลือก “ระบบปฏิบัติการ Windows”
- คลิกปุ่ม “ดาวน์โหลด TEAMVIEWER”
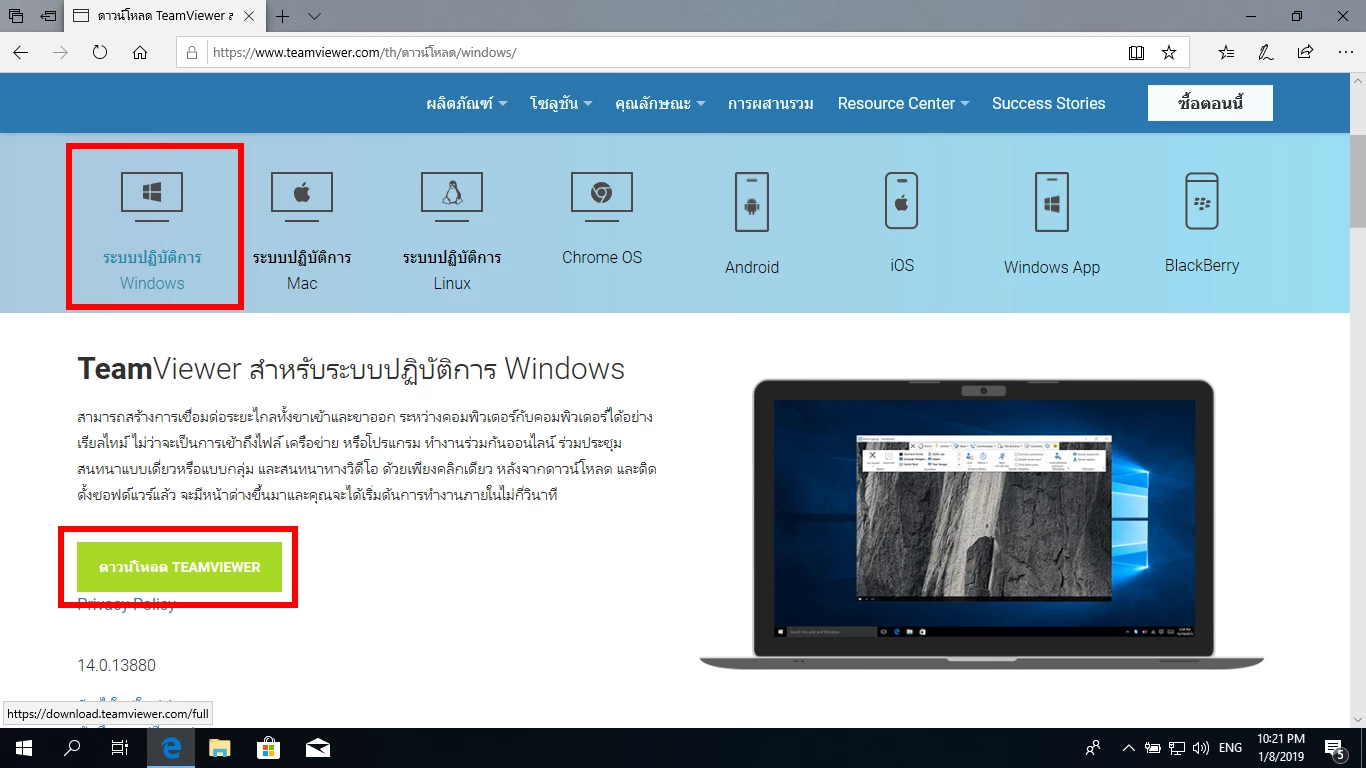
วิธีติดตั้ง
1 . ดับเบิลคลิกไฟล์ชื่อ TeamViewer_Setup.exe ที่ได้จากขั้นตอนการดาวน์โหลดก่อนหน้า
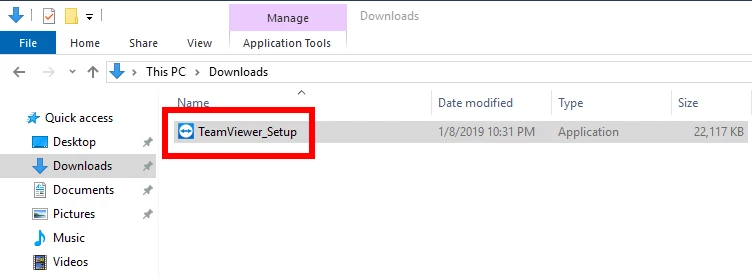
2 . เมื่อหน้า TeamViewer Setup แสดงขึ้นมา ให้เลือกตัวเลือกเป็น Basic Installation และ Personal / Non-commercial-use จากนั้นกดปุ่ม Accept – finish ดังภาพ
*** หมายเหตุ : การเลือกตัวเลือกเป็น Personal / Non-commercial-use หมายความว่าคุณยอมรับเงื่อนไขการใช้งานโปรแกรมในลักษณะที่ไม่ใช่เชิงพาณิช ซึ่งหากคุณไม่ยอมรับเงื่อนไขนี้ คุณอาจต้องพิจารณาซื้อใบอนุญาต (license) จาก TeamViewer ซึ่งแพงเอาเรื่อง หรือพิจารณาไปใช้โปรแกรมอื่นแทน เช่น Chrome Remote Desktop เป็นต้น ***
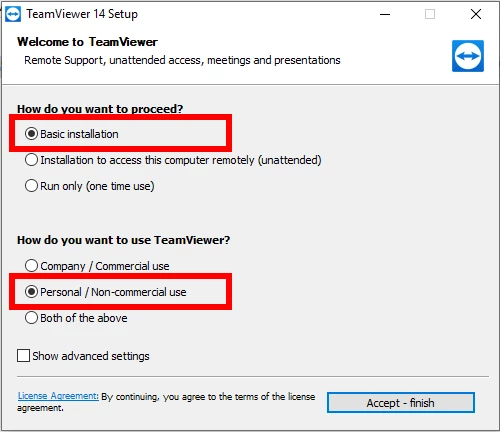
3. เมื่อการติดตั้งเสร็จสิ้น โปรแกรม TeamViewer จะถูกเรียกขึ้นมาโดยอัตโนมัติ และสามารถใช้งานได้ทันที
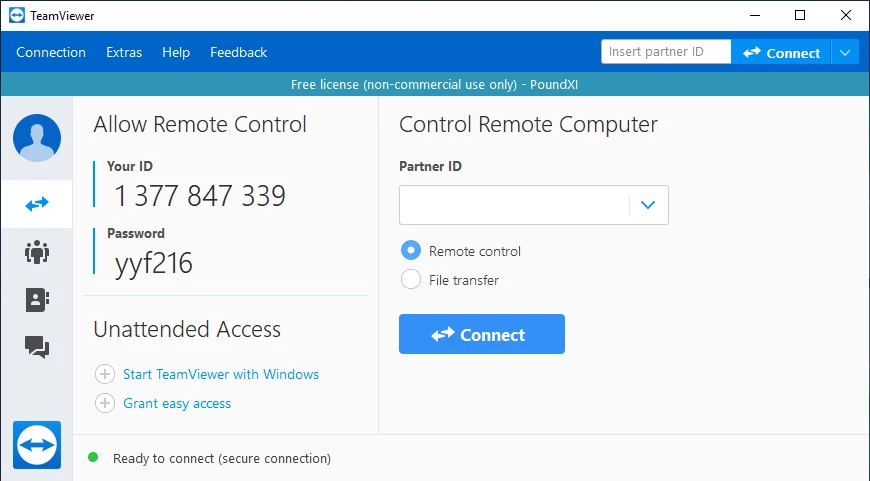
วิธีใช้งานเบื้องต้น
สำหรับผู้ถูกรีโมท (ผู้รับความช่วยเหลือ)
หน้าที่สำหรับผู้ถูกรีโมท (ผู้รับความช่วยเหลือ) คือเปิดโปรแกรม TeamViewer ค้างเอาไว้ และแจ้งข้อมูลต่อไปนี้ให้ผู้รีโมททราบ
- ID ซึ่งเป็นตัวเลขจำนวน 10 หลัก
- Password ซึ่งเป็นตัวเลขผสมกับตัวอักษร ความยาว 6 ตัวอักษร (Password จะถูกเปลี่ยนทุกครั้งที่โปรแกรมถูกปิด และเปิดขึ้นมาใหม่)
ซึ่งข้อมูลเหล่านี้จะถูกแสดงในหน้าหลักของโปรแกรมดังรูป
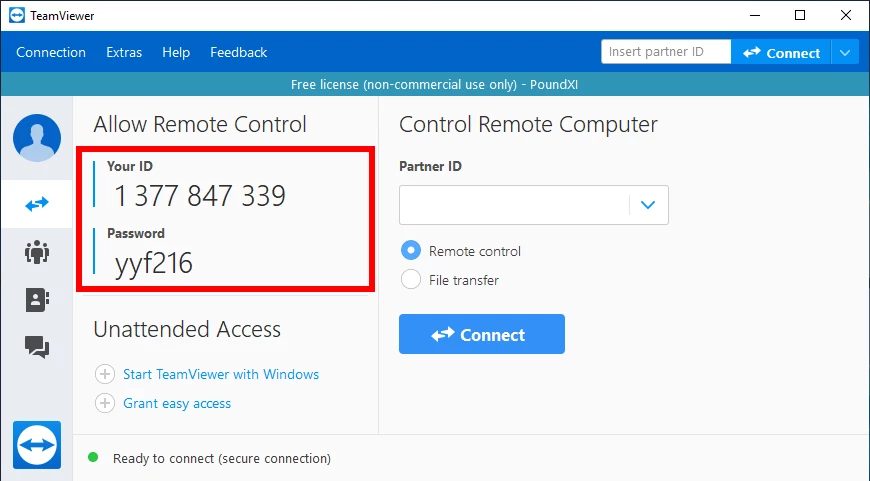
สำหรับผู้รีโมท (ผู้ช่วยเหลือ)
สิ่งที่ผู้รีโมทต้องทำคือ ขอ ID และ Password ของผู้ที่จะถูกรีโมท
จากนั้นเปิดโปรแกรม TeamViewer ขึ้นมา และกรอก ID ของผู้ที่จะถูกรีโมทเข้าไปตรงช่อง Partner ID เลือกตัวเลือก Remote control แล้วกดปุ่ม Connect
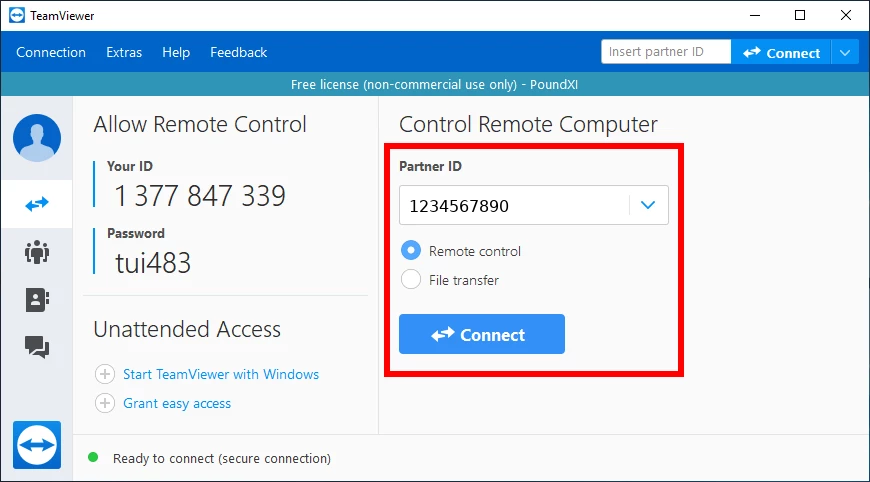
เมื่อหน้าต่าง TeamViewer Authentication แสดงขึ้นมา ให้กรอก Password ลงไปแล้วกดปุ่ม Log On
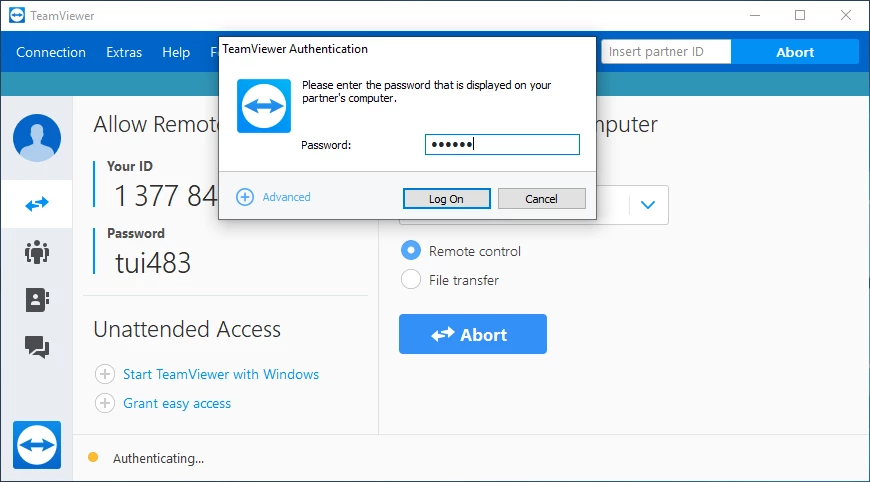
เมื่อรีโมทสำเร็จ จะมีหน้าต่างใหม่แสดงขึ้นมา ซึ่งเราจะเห็นภาพหน้าจอของผู้ถูกรีโมทดังรูป จากนั้นเราก็สามารถคลิก หรือพิมพ์ ไปยังเครื่องของผู้ถูกรีโมทได้เลย
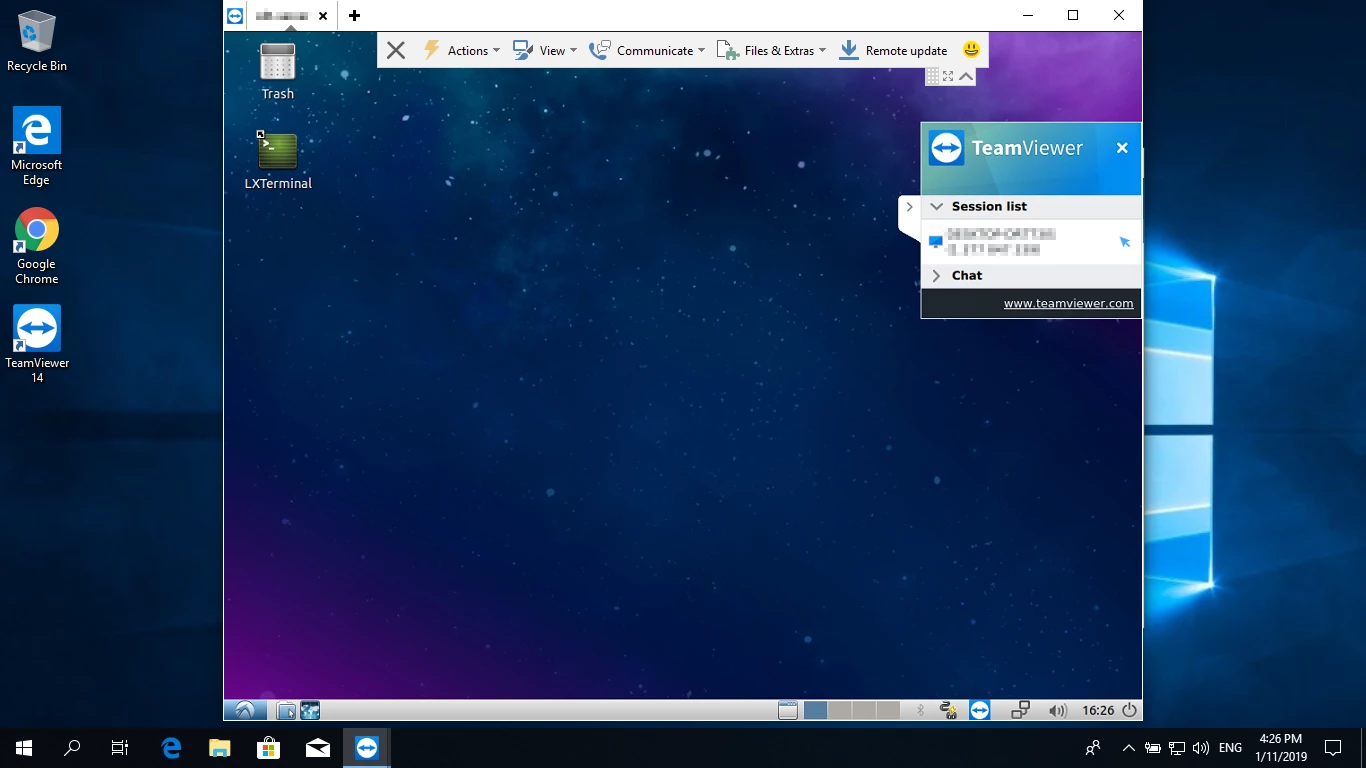
วิธีตั้งรหัสผ่านส่วนตัว
รหัสผ่านส่วนตัวสามารถใช้แทนรหัสผ่านแบบสุ่มได้ และสามารถตั้งค่าได้ตามขั้นตอนต่อไปนี้
- คลิกเมนู Extras > Options
- ที่หน้าต่าง TeamViewer Options คลิกแท็บ Security
- ใส่รหัสผ่านที่เราต้องการลงไปตรงส่วนของ Personal password ที่ช่อง Password และ Confirm password จากนั้นกดปุ่ม OK

วิธีตั้งให้ TeamViewer เริ่มทำงานเมื่อเปิดเครื่อง
วิธีตั้งให้ TeamViewer เริ่มทำงานเมื่อเปิดเครื่อง ที่จะช่วยอำนวยความสะดวกให้กับเครื่องที่จะต้องถูกรีโมทอยู่เป็นประจำ สามารถตั้งค่าได้ตามขั้นตอนต่อไปนี้
- คลิกเมนู Extras > Options
- ที่หน้าต่าง TeamViewer Options คลิกแท็บ General
- คลิกให้ขึ้นเครื่องหมายถูกที่ Start TeamViewer with Windows
- จากนั้นคลิกปุ่ม OK
หมายเหตุ : หากคุณยังไม่ได้ตั้งรหัสผ่านส่วนตัว มันจะบังคับให้คุณตั้งรหัสผ่านก่อน จากนั้นกดปุ่ม OK

ข้อมูลเพิ่มเติม
- https://www.teamviewer.com/th/pricing/commercial-use/
- https://www.teamviewer.com/th/ซื้อเลย/
- https://community.teamviewer.com/t5/Knowledge-Base/Why-do-I-see-TeamViewer-trial-Your-trial-period-has-expired/ta-p/5267
- https://community.teamviewer.com/t5/Knowledge-Base/What-TeamViewer-license-do-I-need/ta-p/39350
- https://community.teamviewer.com/t5/Knowledge-Base/How-do-I-install-TeamViewer-on-Windows-7-8-and-10/ta-p/1389
- https://www.teamviewer.com/en/documents/