วิธีตั้งค่าเปลี่ยนภาษาบน Windows 10 ด้วยปุ่มตัวหนอน
ขั้นตอนการตั้งค่าในบทความนี้สามารถใช้ได้กับ Windows 10 เวอร์ชั่น 1809 และ 1903
การนำทาง
- ขั้นตอนการเพิ่มคีย์บอร์ดภาษาไทย (ใครเพิ่มคีย์บอร์ดภาษาไทยแล้ว ข้ามไปขั้นตอนที่ 2 ได้เลย)
- ขั้นตอนการตั้งค่าปุ่มเปลี่ยนภาษาให้เป็นปุ่มตัวหนอน (~)
ขั้นตอนการเพิ่มคีย์บอร์ดภาษาไทย
คลิกเมนู Start > Settings
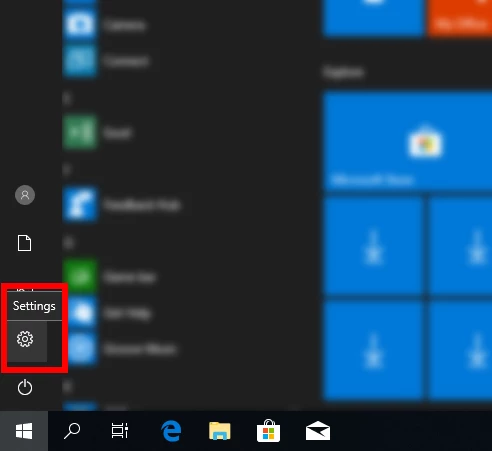
ที่หน้าต่าง Windows Settings คลิกเมนู Time & Language
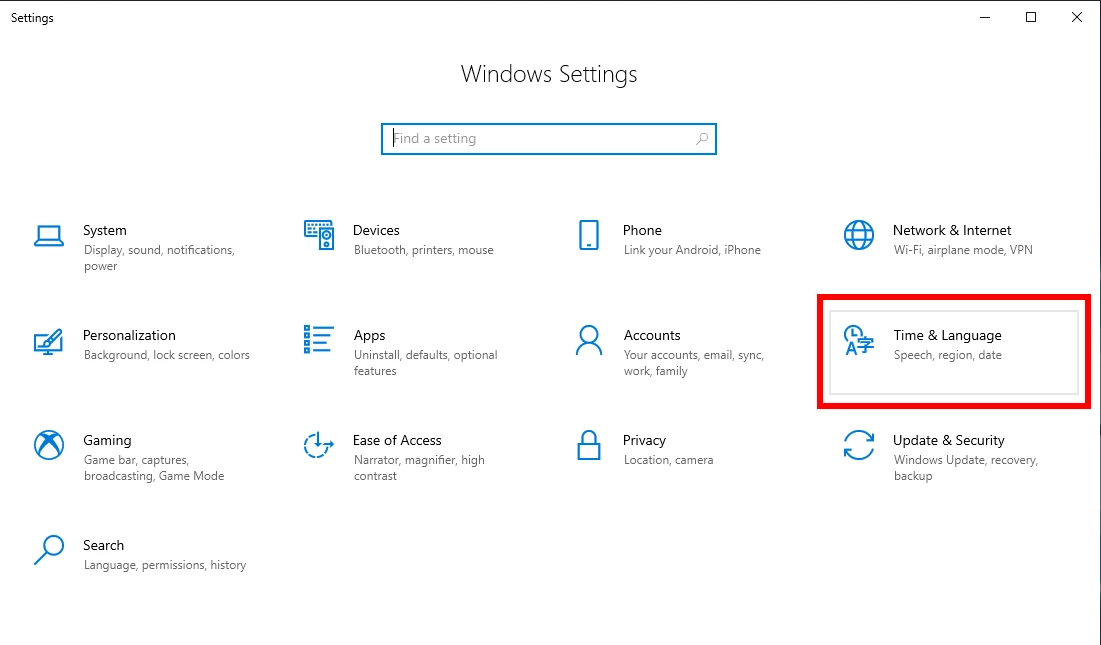
คลิกเมนู Language จากนั้นคลิกปุ่ม Add a language
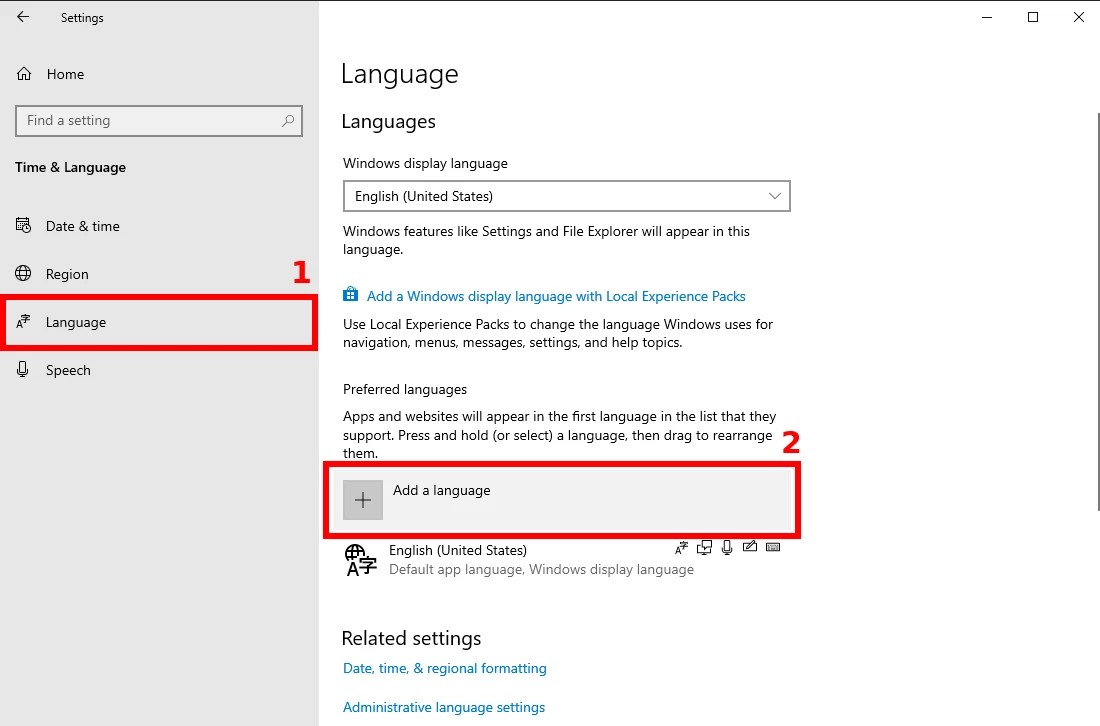
เมื่อหน้าต่าง Choose language to install แสดงขึ้นมา ให้พิมพ์ค้นหาว่า thai ในช่องค้นหาด้านบน จากนั้นคลิกเลือก ไทย แล้วกดปุ่ม Next

เอาเครื่องหมายถูกออกที่ Install language pack and set as my Windows display language หากคุณไม่ต้องการแสดงชื่อเมนูเป็นภาษาไทย จากนั้นคลิกปุ่ม Install

เมื่อติดตั้งเสร็จแล้ว จะมีภาษาไทย เพิ่มขึ้นมาในรายการตามรูป

และที่มุมขวาล่างจะแสดง Language bar สามารถคลิกเพื่อเปลี่ยนภาษาได้ที่นี่ หรือกดปุ่ม Windows + Space บนคีย์บอร์ดเพื่อเปลี่ยนภาษาก็ได้

ขั้นตอนการตั้งค่าปุ่มเปลี่ยนภาษาให้เป็นปุ่มตัวหนอน (~)
สำหรับคนที่จำเป็นต้องพิมพ์สัญลักษณ์ตัวหนอน (~) หรือ Grave Accent () อยู่เป็นประจำ เช่น อาชีพโปรแกรมเมอร์ ควรหลีกเลี่ยงการตั้งค่าเปลี่ยนภาษาด้วย 2 ปุ่มนี้ เพราะจะทำให้พิมพ์สัญลักษณ์ 2 ตัวนี้ไม่ได้
คลิกเมนู Start > Settings
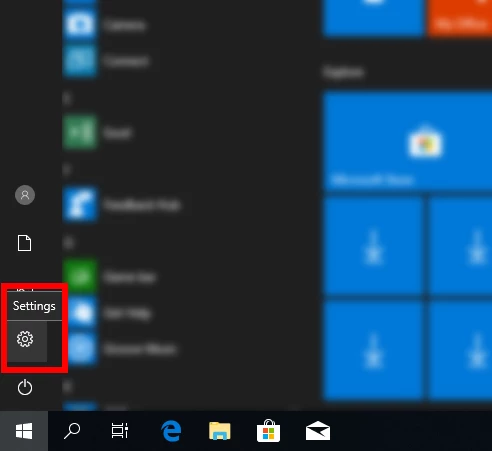
ที่หน้าต่าง Windows Settings คลิกเมนู Time & Language
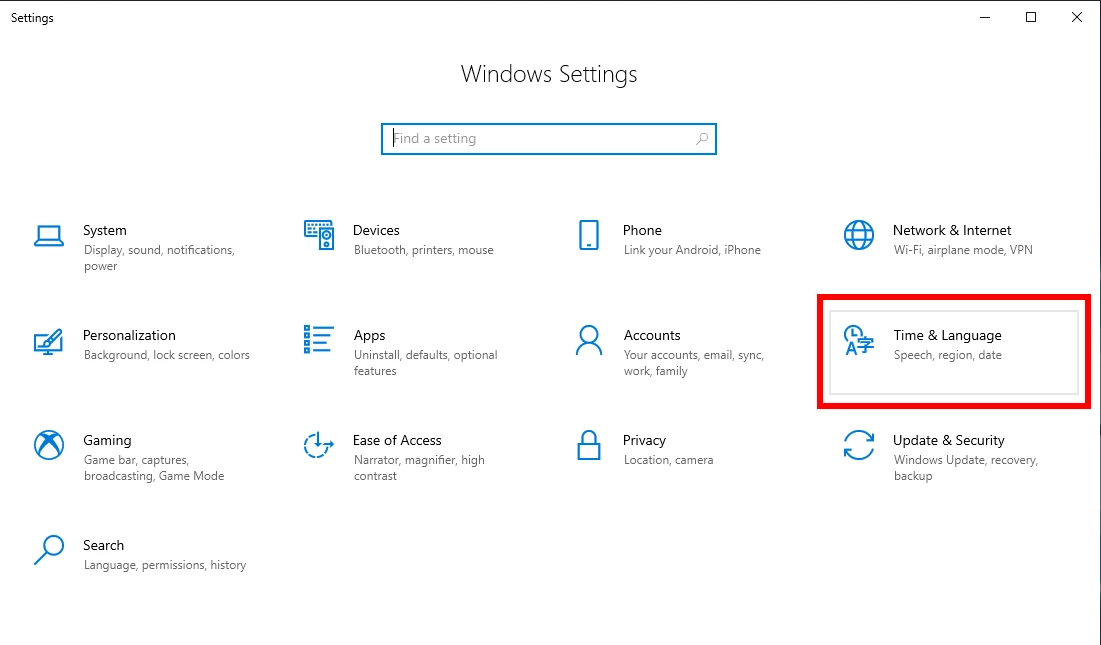
คลิกเมนู Language > Spelling, typing, & keyboard settings
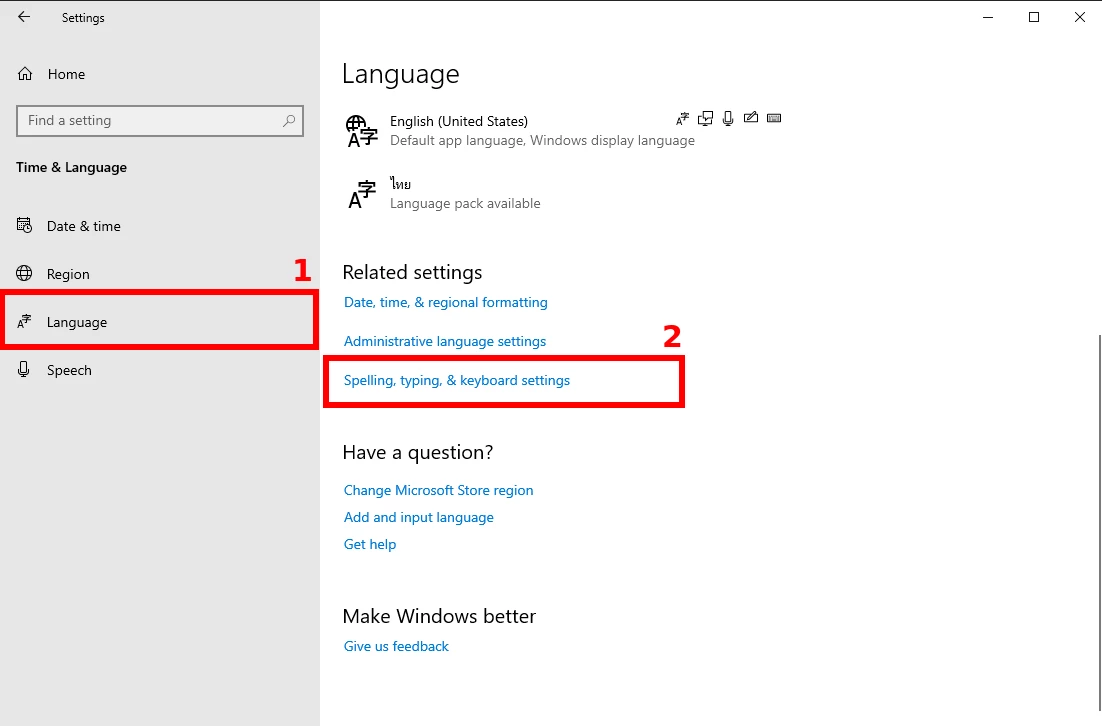
ที่หน้าต่าง Typing คลิกเมนู Advanced keyboard settings
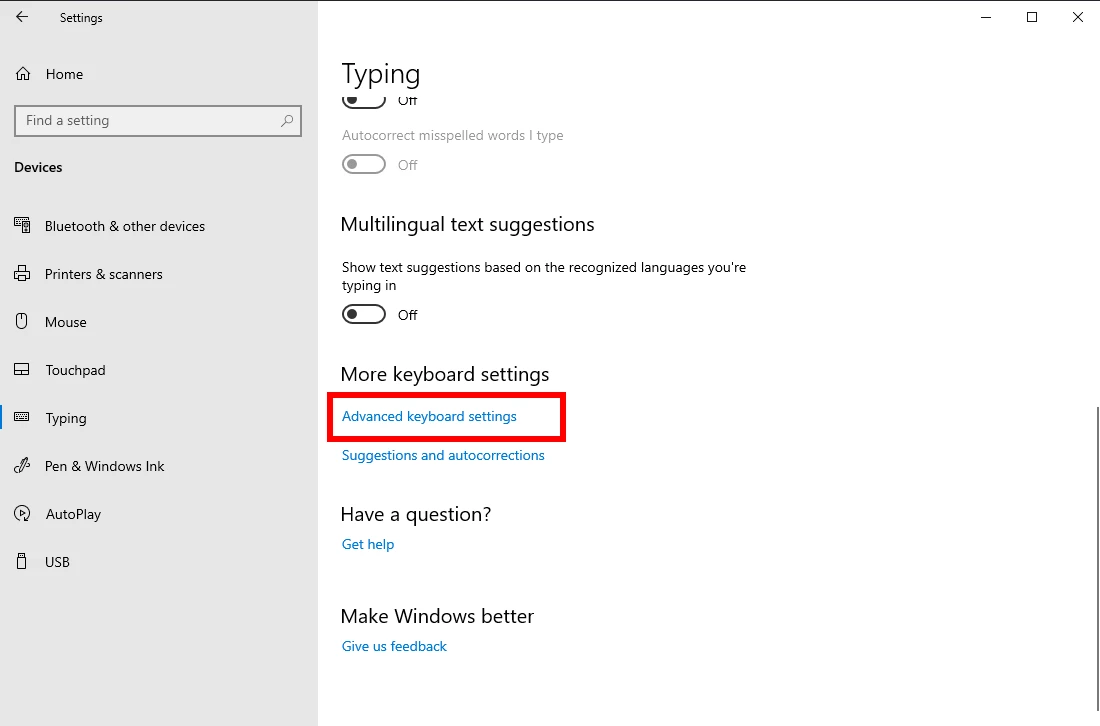
ที่หน้า Advanced keyboard settings คลิกเมนู Language bar options

ที่หน้าต่าง Text Services and Input Languages คลิกแท็บ Advanced Key Settings เลือก Between input languages และคลิกปุ่ม Change Key Sequence….

ที่หน้าต่าง Change Key Sequence เลือก Switch Input Language เป็น Grave Accent (`) และ Switch Keyboard Layout เป็น Not Assigned จากนั้นคลิกปุ่ม OK
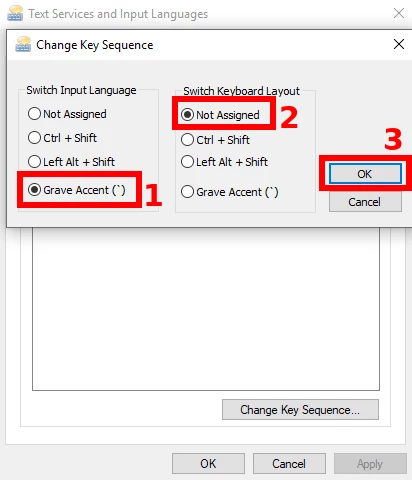
จากนั้นจะเหลือหน้าต่าง Text Services and Input Languages ที่ตรง Between input languages จะแสดงเป็น Grave Accent () ตามรูป จากนั้นกดปุ่ม OK เป็นอันเสร็จสิ้นการตั้งค่า




